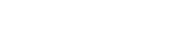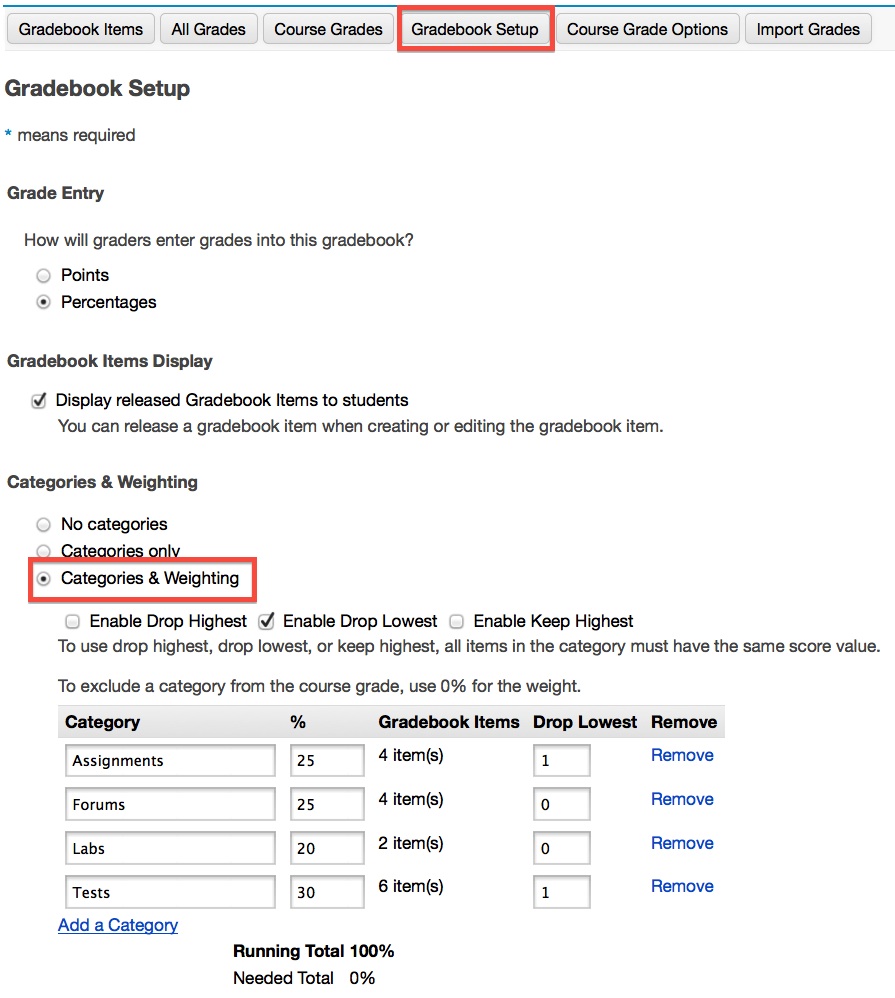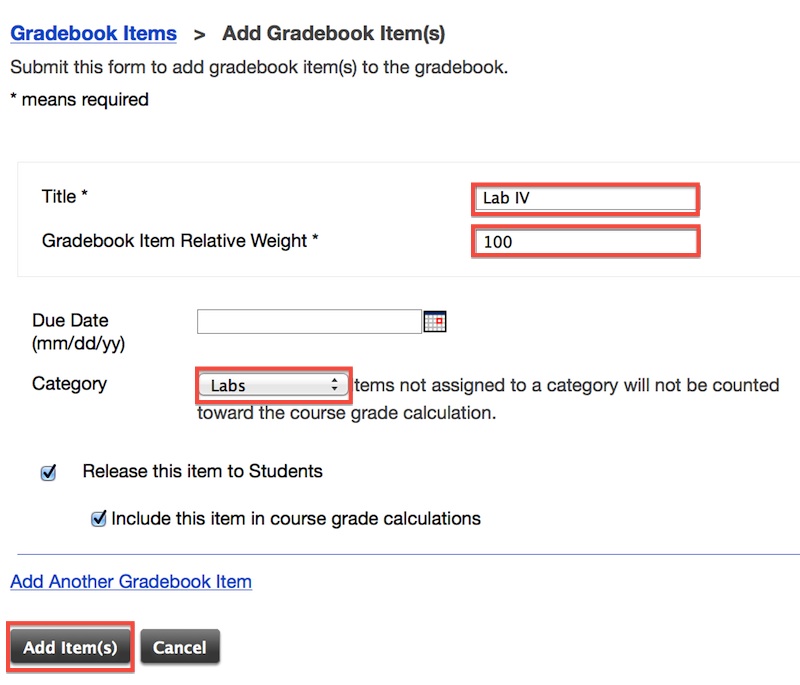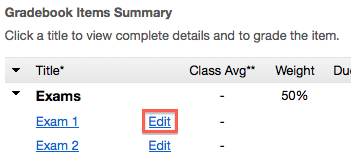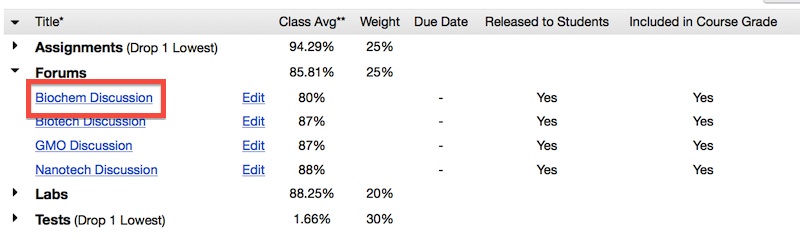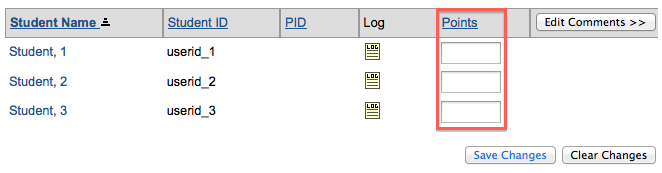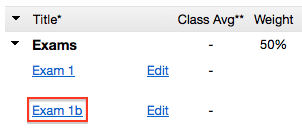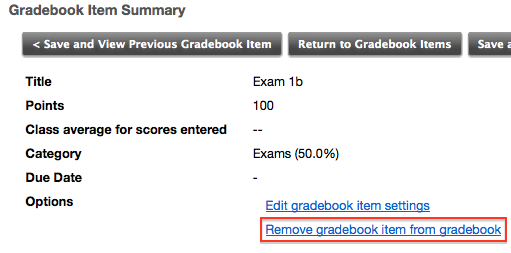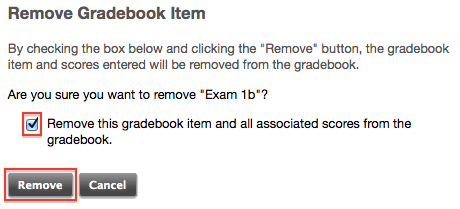Configuring your Gradebook
It is important to understand the relationship between the Gradebook tool and other tools that allow for assessment. Here is a brief overview:
Assignments: If you create a Gradebook entry first and then link your assignment to that entry, you will be able to assign and modify grades in both the Gradebook tool and the Assignments tool. If you simply create an assignment and then create a Gradebook entry from within the Assignment, you will only be able to assign and modify grades via the Assignment and not directly from the Gradebook.
Tests/Quizzes: There is a setting to send assessment scores to gradebook immediately and a Gradebook entry will be created.. You cannot create a Gradebook entry first and then sync to a specific test/quiz. The gradebook entry will have the same title as your assessment.
Forums: You have to create a Gradebook entry first and then create your Forums. When you are creating your forums, you will be able to sync your Forums or Topics to a specific entry. You will be able to grade them directly in the students’ threads or by going to the entry in the Gradebook.
Discussion and Private Messages: When you have a discussion board that will be graded, an entry in your Gradebook will automatically be created. You can grade from within the Discussion and PM’s thread.
.jpg)
Set up grading scale
1. Navigate to your course Gradebook.
2. Select Course Grade Options from the menu
3. Change your Grade Type to either: Letter Grades, Letter Grades with +/-, or Pass/Note Pass or H,P,L Grades.
The Gradebook only uses letter grades on an A-F scale.
4. Modify the minimum % for each letter grade. Final grades will not round up.
5. Click Save at the bottom to update your preferences.
Return to Top
.jpg)
Adding weighted categories
1. Navigate to your course Gradebook.
2. Select Gradebook Setup.
3. In most cases Weighted Categories will be based on Percentages
4. Click the radial button for Categories & Weighting. *There has to be a category in order to drop the lowest grade.
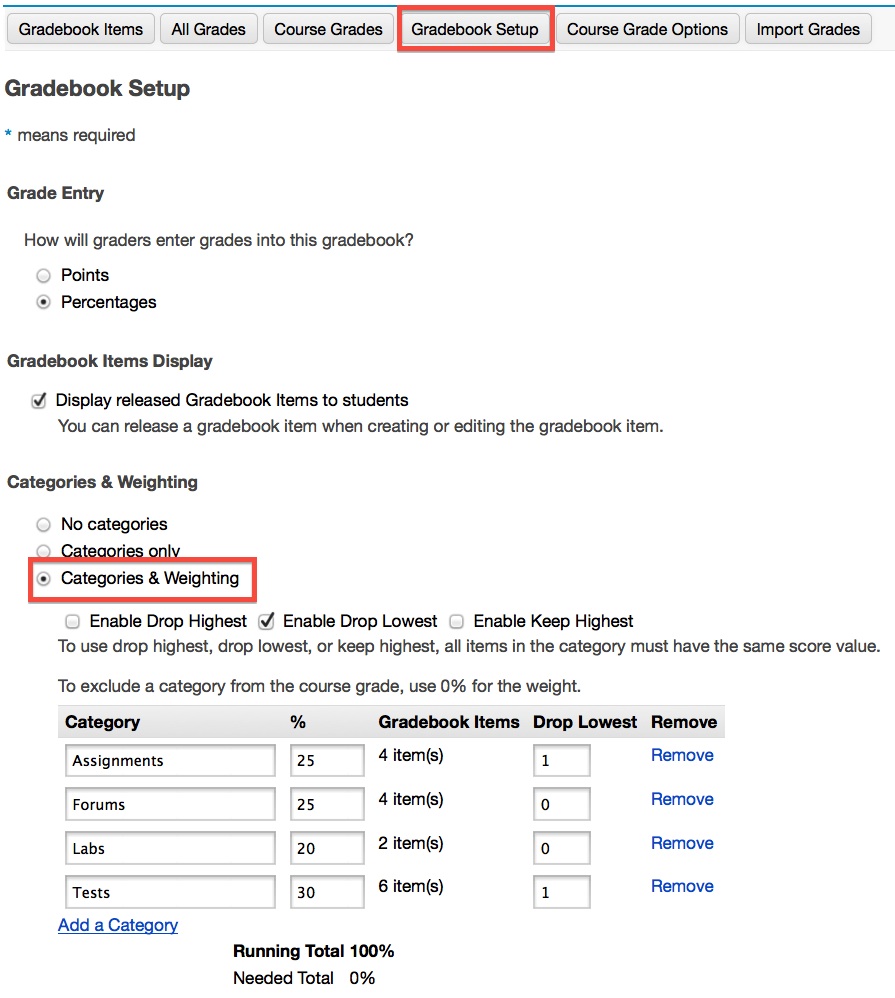
5. Add categories that you intend to create graded entries.
Your total must equal 100% or Sakai will not accept the categories and values.
6. When you are finished click on Save Changes.
Return to Top
.jpg)
Creating Gradebook Items
1. Navigate to your course Gradebook.
2. Select Gradebook Items, then Add Gradebook Item(s).
3. Give your entry a title.
4. Relative Percentage is generally 100%
Your entry will be worth 100%, but can be weighted to the relative value you established when setting up your grade book.
5. From the drop down menu select the weighted category so that Sakai adds the data to calculate the final grade based on the relative weights you assigned.
Please note: Entries that automatically come from other tools will be categorized as unassigned and not included in the course grade calculations. You must edit your entries by assigning them a category and then electing to include in course grade calculations.
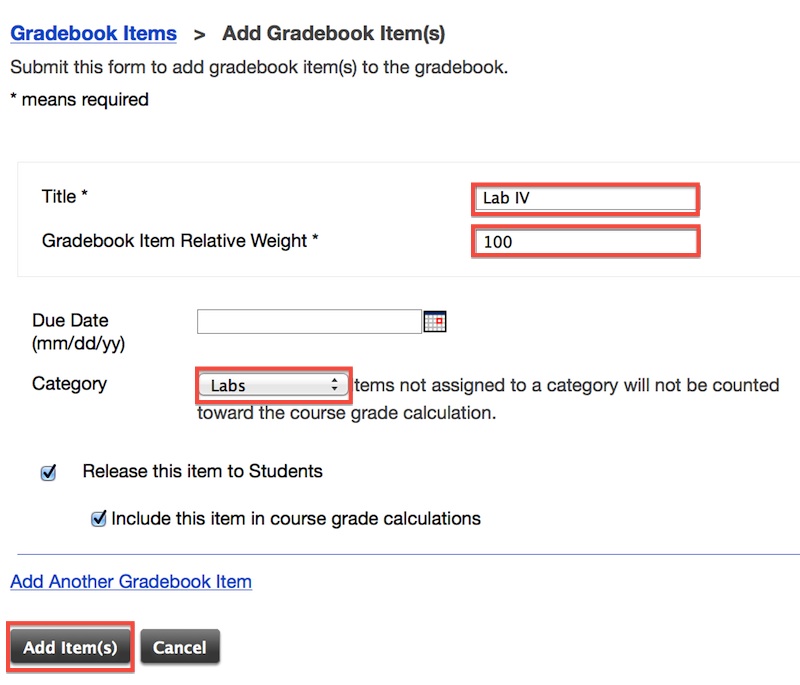
6. If you want the entry to be calculated in the students final grade, then you have to check both the Release this item to students box and the Include this item in students final calculations.
Return to Top
.jpg)
Editing Gradebook Items
-
Navigate to your Gradebook Items
-
From the list of items, click on Edit next to the title of your grade book entry
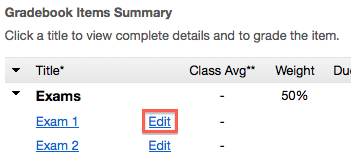
-
Make your changes and click on Save Changes
Return to Top
.jpg)
Adding scores to a Gradebook Item
1. Navigate to your Gradebook Items.
2. From the list of items click on the title of your grade book entry.
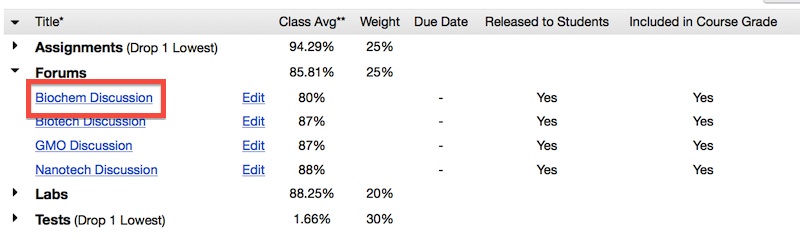
3. Add/Modify the scores.
Please note: Entries that automatically came from the Assignments tool and/or Tests & Quizzes will not allow you to modify grades in the Gradebook tool. You will have to go to the respective tool and entry to modify grades there. Then it will automatically update the Gradebook tool.
4. Click on Save changes.
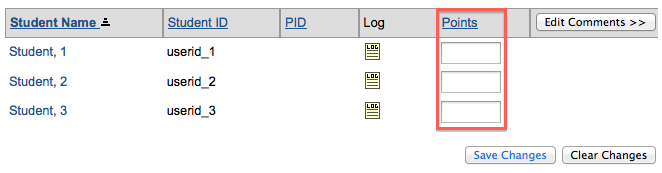
Return to Top
.jpg)
Deleting a Gradebook Item
-
Navigate to your Gradebook Items
-
Click on the item Title
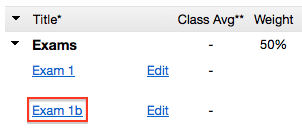
-
Click on the Remove gradebook item from gradebook link
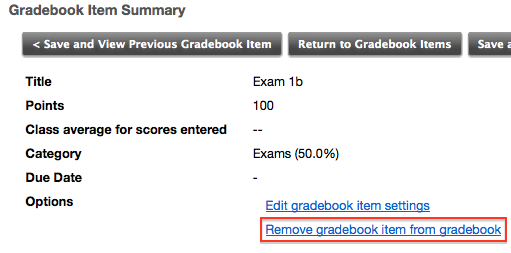
-
Check the box to Remove this gradebook item and all associated scores from the gradebook
-
Click Remove
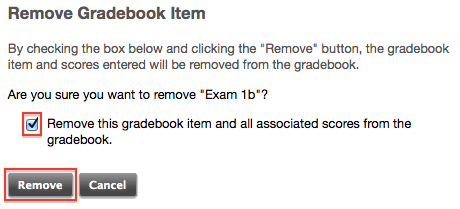
Return to Top